Introduction à WordPress
Dans cet article allons voir comment télécharger WordPress ainsi que les différents pièges à éviter.
En effet WordPress est une archive compressée (format zip) qui se télécharge directement depuis le site internet https://Wordpress.org.
Mais il existe un autre site qui ressemble au précédent proposant un WordPress déjà pré-installé sur leur serveur (wordpress.com).
Si l’offre alléchante d’avoir déjà un site WordPress pré-installé sur un serveur peut attirer des personnes, je ne vous recommande pas de vous inscrire à ce dernier. En effet lorsque vous souhaiterais avoir plus de fonctionnalités, il faudra payer des coûts bien supérieurs et au final vous vous retrouverez avec une solution bridé et onéreuse.
Comment télécharger WordPress ?
Pour installer le CMS WordPress il vous faut tout d’abord un hébergeur. Si vous n’en n’avez pas, je vous recommande cet article qui détaille les principaux hébergeurs Internet. Vous trouverez sûrement votre bonheur, en fonction du prix que vous pouvez mettre et des fonctionnalités attendues.
Une fois que vous avez souscrit un hébergeur, vous pouvez aller télécharger WordPress directement sur le site https://wordpress.org en vous rendant dans la rubrique téléchargement.
Le téléchargement de WordPress s’effectue, il ne vous reste qu’à patienter. Une fois que le téléchargement est terminé, vous vous retrouvez avec un fichier zip.
Comment installer WordPress ?
Il suffit d’extraire le contenu de l’archive et de le placer sur le bureau par exemple. Donc le contenu de l’archive devrait être placé sur le serveur FTP de votre hébergeur. Pour cela vous devez utiliser un outil de transfert FTP comme Filezilla.
À l’intérieur de ce logiciel vous devez renseigner votre serveur fourni par l’hébergeur ainsi que l’identifiant et le mot de passe. Pour plus d’informations sur la procédure je vous invite à suivre le tutoriel suivant.
Une fois que vous êtes connecté à votre serveur FTP, transférer tout le contenu du dossier WordPress à la racine de votre serveur (ne pas prendre le dossier nommé WordPress uniquement son contenu comme sur la photo).
En fonction de votre connexion internet, cela peut prendre plusieurs minutes.
Une fois tous les fichiers téléchargés sur votre serveur FTP, vous pouvez passer au paramétrage de la base de données de votre site WordPress.
Créer une base de données chez mon hébergeur.
Et voilà vos fichiers sont transférés sur votre hébergeur. Maintenant il reste à configurer la base de données. Pour ce faire il vous faut vous rendre dans l’interface de gestion de votre hébergeur, pour créer une nouvelle base données MySQL.
En fonction du type d’hébergeur que vous avez choisi, la procédure peut différer. En effet le plus courant est une interface de type CPanel, mais elle peut également être spécifique comme chez 1&1.
Quoi qu’il en soit, une procédure existe chez votre hébergeur, il suffit de vous renseigner. (si vous ne trouvez pas la procédure, laissez-nous un commentaire nous vous aiderons pour la créer).
Paramétrage de mon site WordPress
Pour se faire, après avoir créer la base de données (avec les droits de l’utilisateur), il vous suffira de rentrer l’adresse web de votre site également appelé nom de domaine avec /wp-admin/install.php
Par exemple : https://monsite.fr/wp-admin/install.php
Si vous avez bien effectué les étapes ci-dessus, vous devriez avoir l’écran suivant :
Sélectionnez la langue Française (ou votre langue) puis cliquez sur continuer.
Ensuite renseigner les informations comme la base de données, le nom d’utilisateur, le mot de passe et éventuellement le serveur qui héberge votre base. Cliquez sur valider.
Un message de confirmation vous indique les informations que vous avez saisies sont correctes. Vous pouvez continuer vers l’étape suivante, c’est à dire renseigner les informations sur votre site.
Dans cette partie, WordPress vous demande de renseigner les informations comme le titre du site internet, les informations concernant votre compte qui vous servira pour vous connecter.
N’hésitez pas à mettre mot de passe assez complexe, car les tentatives de connexion à votre site par des robots où personnes mal intentionnées sont courantes.
Renseigner également votre adresse mail et cliquez sur le bouton installer WordPress.
Félicitations, vous venez de terminer l’installation complète de votre site internet. Vous pouvez dorénavant vous connecter en cliquant sur le bouton “se connecter” ou en utilisant l’adresse de votre site web et en rajoutant /wp-admin à la fin de autre adresse.
J’espère sincèrement que cet article vous aidera dans la construction de votre site web. En cas de problème n’hésitez pas à laisser des commentaires afin que je puisse vous aider.
N’oubliez pas que si cela est trop complexe pour vous, nous proposons des forfaits pour installer le site WordPress à votre place. Nous paramétrons à votre place le site internet et mettons en place le thème graphique. Il nous reste plus qu’à alors à remplacer le texte par votre texte et personnaliser les images par les vôtres.
Recevez gratuitement les prochains articles et accédez à des ressources exclusives. Plus d’une centaine de personnes l’ont fait, pourquoi pas vous ?

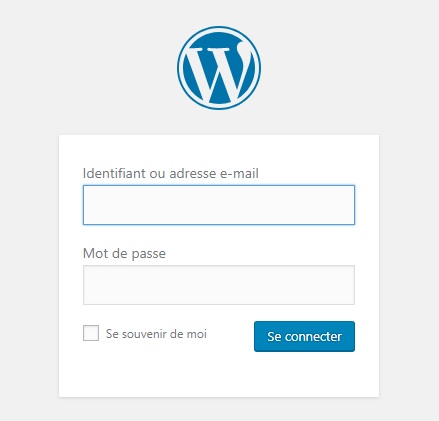
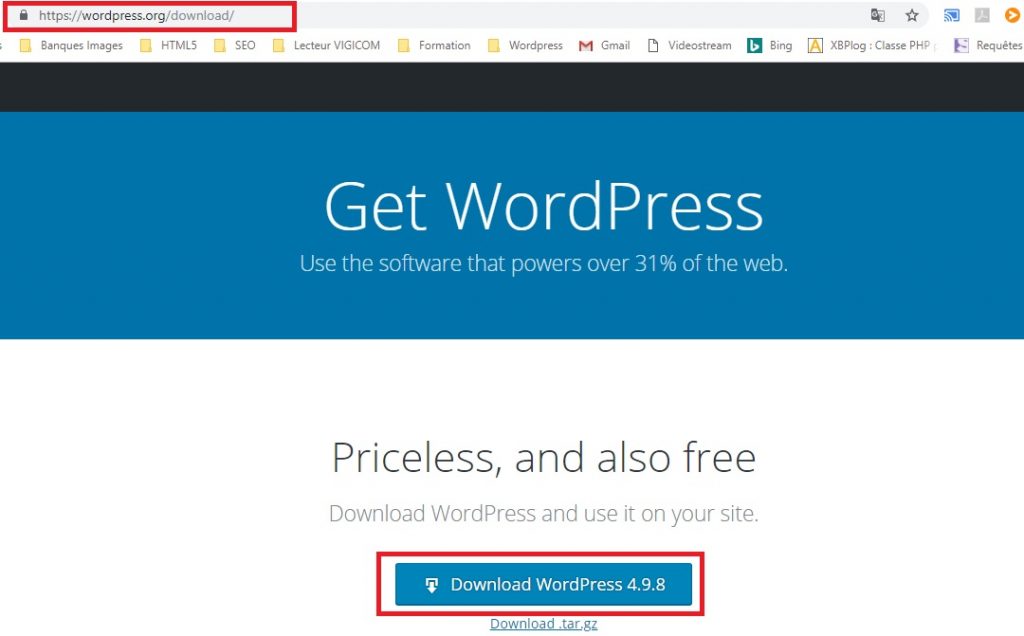
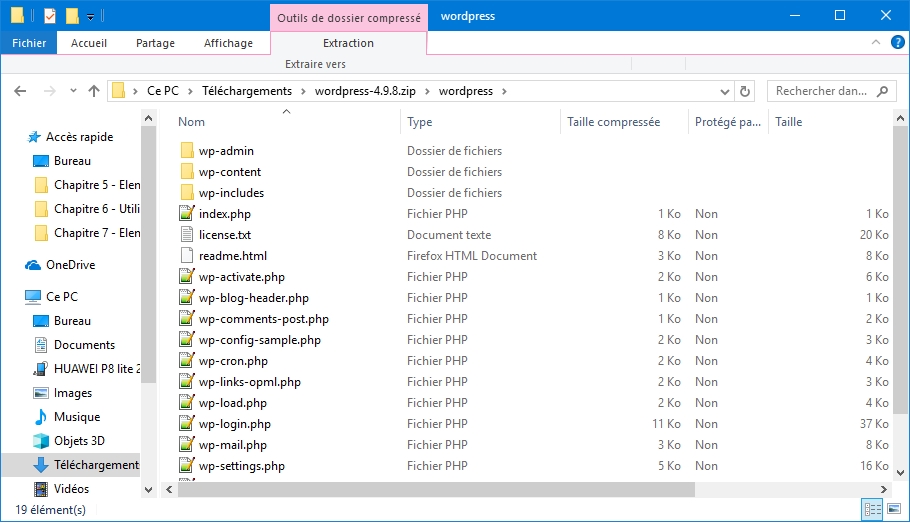
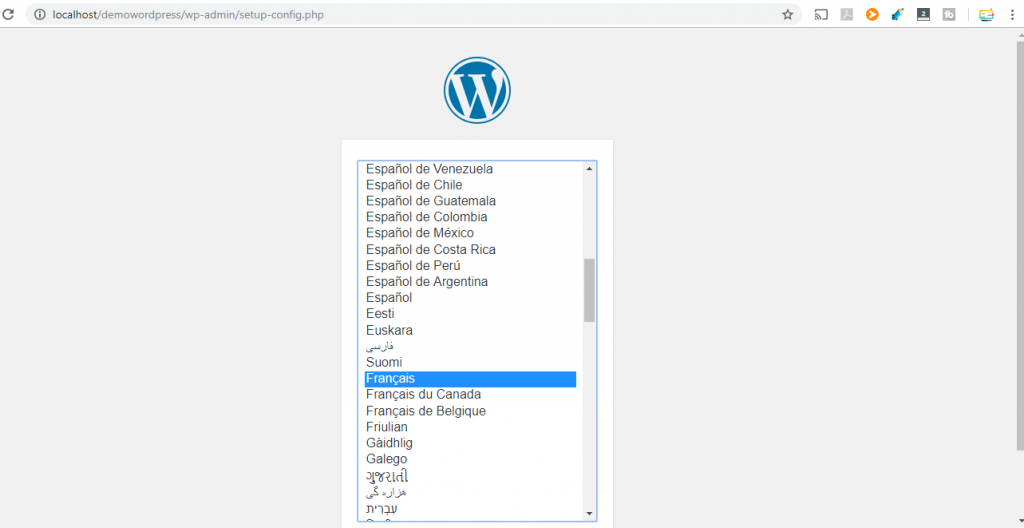
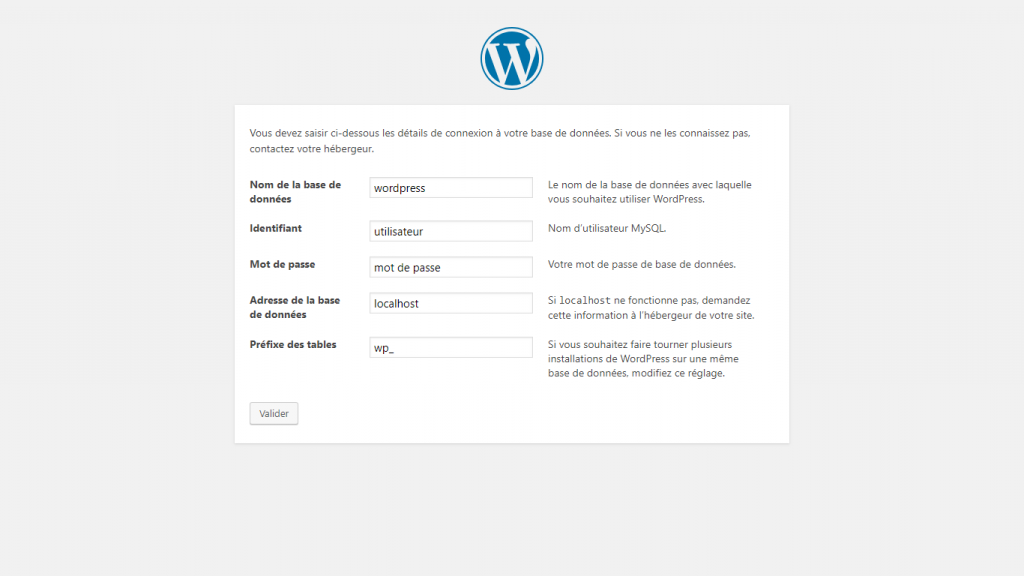
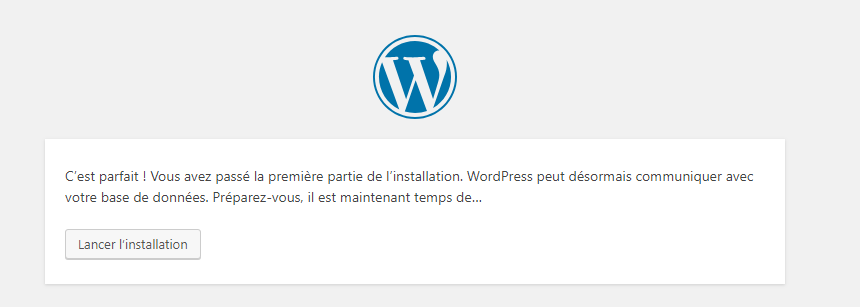
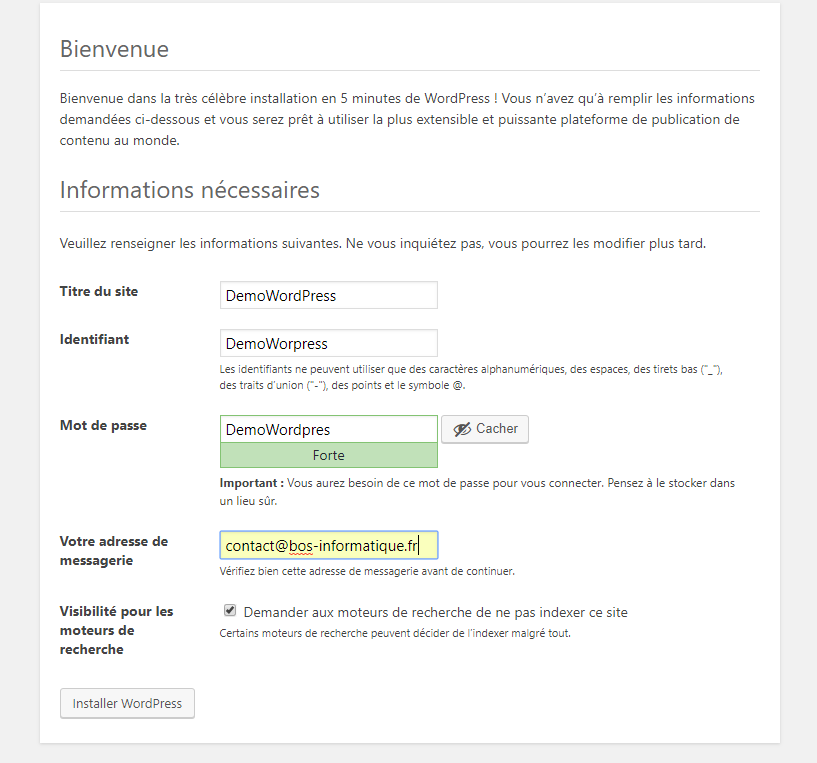
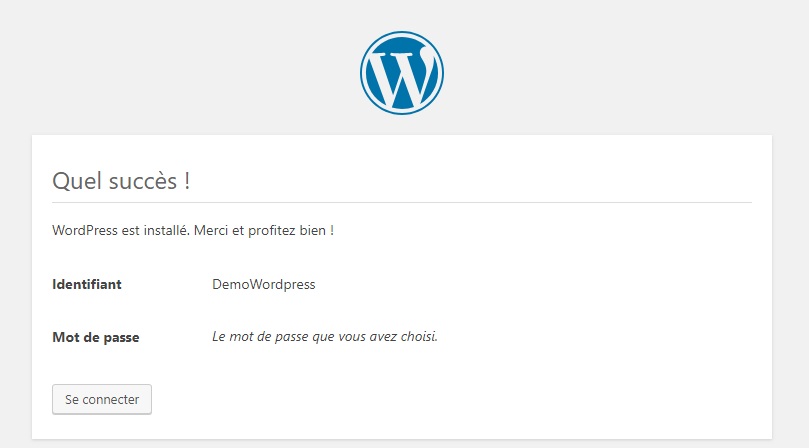
Rétroliens/Pings